はじめに
自分のゲーム用パソコンにGPUが搭載されているので、Pytorchをインストールしてみたいと思い、環境を作ってみました。
環境
- ハードウェア
| # | 種類 | 機種 |
| 1 | GPU | NVIDIA Geforce GTX 1660 Ti |
- ソフトウェア/ドライバー
| # | ソフトウェア/ドライバー | バージョン |
| 1 | ディスプレイドライバー | 546.33 |
| 2 | Visual Studio Community | 2022 |
| 3 | CUDA | 12.3.1 |
| 4 | python | 3.11.7(※1) |
手順
ディスプレイドライバーのバージョンアップ
「GEFORCE EXPERIENCE」を起動して、GeForce Game Ready ドライバーからバージョンアップしました。
コンパチビリティの確認
- GPUのCompute Capabityを確認
以下のURLからCompute Capabityを確認
GTX 1660 Tiは記載なかったんですけど、調べてみると、Turingアーキテクチャであるため、7.5みたいです。

- CUDAのコンパチビリティを確認
ドライバーのバージョンやCompute CapabilityからCUDAのバージョンを選択する。
この記事を書いた時はWindows 11やVisual Studioの記載はありませんでしたが、最新版を使ってみることにしました。
Visual Studioのインストール
以下からVisual Studio Community 2022をダウンロードしてインストールする。
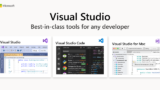
CUDAのインストール
以下のURLからコンパチビリティがあった、バージョンをダウンロードしてインストールする。

cuDNNのインストール
cuDNNのダウンロード
以下のURLからアカウントを作成して、インストールファイルをダウンロードする。

cuDNNの配置先フォルダを作成し、ファイルを配置する。
cuDNNのzipファイルを展開し、以下のフォルダを作成、配置しました。
・C:\Program Files\NVIDIA\CUDNN\8.9.7
環境変数の追加
1.「ファイル名を指定した実行」で「sysdm.cpl」を入力して、実行する。
2.「詳細設定」-「環境変数」をクリックする。
3.「システム環境変数」の変数「Path」を選択して、「編集」をクリックする。
4.「新規」をクリックし、「C:\Program Files\NVIDIA\CUDNN\8.9.7\bin」を入力する。
5.「OK」をクリックする。
Python 3.11のインストール
Microsoft StoreからPythonを検索してインストールする。
Pytorchのインストール
以下コマンドを実行する。
※CUDAは12.3をインストールしていますが、cu121を指定しています。pytorchのコマンド確認ミスです。。。
pip3 install torch torchvision torchaudio --index-url https://download.pytorch.org/whl/cu121
Pytorchの動作確認
1.スタートメニューからPythonを起動する。
2.以下を実行する。
import torch torch.cuda.is_available() →trueが表示されること。


コメント