概要
VMware NSXはフルスタックのネットワーク/セキュリティ仮想化機能となります。今回は「自動化がもたらす俊敏性」を実現するための構築手順を記事にしてみました。
といいつつも自身がVMware Tanzuの検証をしてみたいと思っており、その時にNSX-Tが必要なので、構築してみたというのもあります。NSX-TのTier-0ゲートウェイからインターネットに通信する構成を組めなかったので、vSphere with Tanzuが構成できた。というくらいの実績となります。
環境
| # | ソフトウェア | バージョン |
| 1 | ESXi | 8.0.0(20513097) |
| 2 | vCenter Server | 8.0.0(20519528) |
| 3 | NSX-T | 4.0.1.1.0(20598961) |
構成
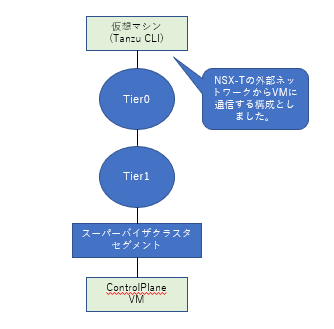
前提
- ESXiとvCenter Serverについては構築済みとなります。
- ホスト名およびIPアドレスはラボ用となります。
手順
NSX-Tのデプロイ(VMware Host Clientから実施)
1.「ホスト」を右クリックし、「仮想マシンの作成/登録」を選択する。
2.「OVFファイルまたはOVAファイルから仮想マシンをデプロイ」を選択し、「次へ」をクリックする。
3.「仮想マシンの名前を指定してください」は「nsx」を入力する。
4.「クリックしてファイルを選択するか、またはドラッグ/ドロップします」からNSX-Tのovaのファイルを指定して「次へ」をクリックする。
5.「データストアの選択」画面でデータストアを選択して、「次へ」をクリックする。
6.「デプロイのオプション」画面で以下の通り設定する。
| # | 設定項目 | パラメータ |
| 1 | ネットワークのマッピング | VM Network |
| 2 | デプロイ タイプ | Small |
| 3 | ディスクプロビジョニング | シン |
| 4 | 自動的にパワーオン | チェック有 |
7.「その他の設定」画面で以下の通り設定する。
※NSXで使用するパスワードは12桁以上となるため、注意する。
| # | 設定項目① | 設定項目② | パラメータ |
| 1 | Application | System GRUB Root User Password | <パスワード入力> |
| 2 | System GRUB Root User Password confirm | <パスワード入力> | |
| 3 | System GRUB menu timeout | <空白> | |
| 4 | System Root User Password | <パスワード入力> | |
| 5 | System Root User Password confirm | <パスワード入力> | |
| 6 | CLI “admin” User Password | <パスワード入力> | |
| 7 | CLI “audit” User Password confirm | <パスワード入力> | |
| 8 | CLI “admin” username (default: admin) | <空白> | |
| 9 | CLI “audit” username (default: audit) | <空白> | |
| 10 | Optional parameters | <空白> | |
| 11 | Optional parameters confirm | <空白> | |
| 12 | Network properties | Hostname | <NSX Managerのホスト名> 例:nsx |
| 13 | Rolename | NSX Manager | |
| 14 | Management Network IPv4 Address | <IPアドレス> 例:192.168.0.2 | |
| 15 | Management Network Netmask | <サブネットマスク> | |
| 16 | Default IPv4 Gateway | <ゲートウェイのIPアドレス> 例:192.168.0.1 | |
| 17 | Management Network IPv6 Address | <空白> | |
| 18 | Management IPv6 Network Netmask Prefix | <空白> | |
| 19 | Default IPv6 Gateway | <空白> | |
| 20 | DNS | DNS Server list | <DNSサーバのIPアドレス> 例:192.168.0.1 |
| 21 | Domain Search List | <ドメインのサーチリスト> | |
| 22 | Services Configuration | NTP Server List | <NTPサーバのIPアドレス> |
| 23 | Enable SSH | チェック有 | |
| 24 | Allow root SSH logins | チェック有 | |
| 25 | Software Integrity Checker | <空白> |
8.「設定の確認」画面で設定を確認し「完了」をクリックする。
9.「最近のタスク」画面で「ディスクのアップロード」等タスクが「正常終了」することを確認する。
10.WebブラウザからNSX ManagerのIPアドレスに接続できるまで待機する。
NSX Managerの設定
NSX Manager初回接続時の設定
1.WebブラウザからNSX ManagerのIPアドレスに接続する。
2.エンドユーザー使用許諾契約書は「使用許諾契約書の条件を確認し、同意しました」にチェックを入れ、「続行」をクリックする。
3.「VMware カスタマーエクスペリエンス向上プログラムに参加する」の設定を変更した後、「保存」をクリックする。
4.「NSXへようこそ」画面は「次回から表示しない」にチェックを入れ、「スキップ」をクリックする。
ライセンスの追加
1.「システム」-「ライセンス」画面を開く。
2.「ライセンスを追加」をクリックする。
3.ライセンスキーを入力して「追加」をクリックする。
vCenter Serverを登録
1.「システム」-「ファブリック」-「コンピュートマネージャ」画面を開く。
2.「コンピュート マネージャを追加」をクリックする。
3.以下を入力して「追加」をクリックする。
| # | 設定項目 | パラメータ |
| 1 | 名前 | <設定の名前> 例:vcsa8 |
| 2 | 説明 | <空白> |
| 3 | FQDNまたはIPアドレス | <vCenter ServerのIPアドレス> |
| 4 | リバースプロキシのHTTPS | 443 |
| 5 | ユーザ名 | <vCenter Serverのユーザ名> 例:administrator@vsphere.local |
| 6 | パスワード | <vCenter Serverのパスワード入力> |
| 7 | SHA-256サムプリント | <空白> |
| 8 | サービスアカウントの作成 | はい(※1) |
| 9 | 信頼を有効にする | はい(※1) |
| 10 | アクセス レベル | NSXに対するフルアクセス |
4.「警告:サムプリントが見つかりません」が表示された場合、「追加」をクリックする。
5.「登録状態」が「登録済み」、「接続状態」が「稼働中」であることを確認する。
オーバレイトランスポートゾーンで使うIPアドレスプールの作成(edge用とホスト用は共用する)
1.「ネットワーク」-「IP アドレスプール」画面を開く。
2.「IP アドレスプールの追加」をクリックする。
3.「システム」-「ファブリック」-「コンピュートマネージャ」画面を開く。
4.「コンピュート マネージャを追加」をクリックする。
5.以下を入力して「追加」をクリックする。
| # | 設定項目① | 設定項目② | 設定項目③ | 設定項目④ | パラメータ |
| 1 | 名前 | <設定の名前> 例:overlay | |||
| 2 | 説明 | <空白> | |||
| 3 | サブネット | サブネットの追加 | IP範囲 | IP範囲/ブロック | <IPアドレスの範囲> 例:192.168.0.70-192.168.0.80 |
| 4 | CIDR | <ネットワークのCIDR> 例:192.168.200.0/24 | |||
| 5 | ゲートウェイIP | <ゲートウェイのIPアドレス> 例:192.168.0.1 | |||
| 6 | DNS サーバ | <DNSサーバのIPアドレス> | |||
| 7 | DNS サフィックス | <ドメインのサーチリスト> | |||
| 8 | タグ | <空白> |
トランスポートゾーンの作成
1.「システム」-「ファブリック」-「トランスポート ゾーン」-「トランスポート ゾーン」画面を開く。
2.「ゾーンの追加」をクリックし、以下のパラメータを入力する。
| # | 設定項目 | パラメータ |
| 1 | 名前 | vlan |
| 2 | 説明 | <空白> |
| 3 | トラフィック タイプ | VLAN |
| 4 | アップリンク チーミング ポリシー名 | <空白> |
NSX edgeの配置
1.「システム」-「ファブリック」-「ノード」-「Edge トランスポート ノード」画面を開く。
2.「EDGE ノードの追加」をクリックし、以下のパラメータを入力する。
| # | 設定項目① | 設定項目② | パラメータ |
| 1 | 名前と説明 | 名前 | edge |
| 2 | ホスト名/FQDN | edge | |
| 3 | 説明 | <空白> | |
| 4 | フォームファクタ | large(※1) | |
| 5 | CPU予約の優先順位 | Low(※2) | |
| 6 | メモリの予約(%) | 0(※2) | |
| 7 | CPU予約(Mhz) | <空白> | |
| 8 | 認証情報 | CLIユーザー名 | admin |
| 9 | CLIパスワード | <パスワードを入力> | |
| 10 | CLIパスワードの確認 | <パスワードを入力> | |
| 11 | SSHログインを許可 | はい | |
| 12 | システムのrootパスワード | <パスワードを入力> | |
| 13 | システムのrootパスワードの確認 | <パスワードを入力> | |
| 14 | root SSHログインを許可 | はい | |
| 15 | auditのユーザー名 | <空白> | |
| 16 | audit ユーザーのパスワード | <空白> | |
| 17 | auditのパスワードの確認 | <空白> | |
| 18 | 展開の設定 | コンピュート マネージャ | <配置先のvCenterを指定> |
| 19 | クラスタ | <配置先のクラスタを指定> | |
| 20 | リソースプール | <配置先のリソースプールを指定> | |
| 21 | ホスト | <空白> | |
| 22 | データストア | <配置先のデータストアを指定> | |
| 23 | ノードの設定 | 管理IPの割り当て | 静的 |
| 24 | 管理IP | <IPアドレス>/<prefix> 例:192.168.0.42/24 | |
| 25 | デフォルトゲートウェイ | <ゲートウェイIPアドレス> 例:192.168.0.1 | |
| 26 | 管理インターフェイス | <ポートグループを指定> | |
| 27 | ドメイン名の検索 | <空白> | |
| 28 | DNSサーバ | <DNSサーバのIPアドレス> | |
| 29 | NTPサーバ | <空白> | |
| 30 | データパス インターフェイスのUTPモードの有効化 | いいえ | |
| 31 | NSXの設定 | Edge スイッチ名 | nsxHostSwitch |
| 32 | トランスポートゾーン | nsx-overlay-transportzone,nsx-vlan-transportzone | |
| 33 | アップリンクプロファイル | nsx-edge-single-nic-uplink-profile | |
| 34 | IP割り当て(TEP) | IPプールを使用 | |
| 35 | IPプール | <作成したIPプール> | |
| 36 | uplink-1 | <ポートグループを指定> | |
| 37 | ノード スイッチの作成 | Edge スイッチ名 | nsxHostSwitch2 |
| 38 | トランスポートゾーン | vlan | |
| 39 | アップリンクプロファイル | nsx-edge-single-nic-uplink-profile | |
| 40 | uplink-1 | <ポートグループを指定> |
※2 ラボ環境のため、予約は低くしました。
3.「終了」をクリックする。
NSX edgeクラスタの作成
1.「システム」-「ファブリック」-「ノード」-「Edge クラスタ」画面を開く。
2.「EDGE クラスタの追加」をクリックし、以下のパラメータを入力し、「追加」をクリックする。
| # | 設定項目 | パラメータ |
| 1 | 名前 | <edgeクラスタの名前> |
| 2 | 説明 | <空白> |
| 3 | Edge クラスタ プロファイル | nsx-default-edge-high-availability-profile |
| 4 | メンバーのタイプ | Edgeノード |
| 5 | 選択済み | <edgeノード名> |
トランスポート ノード プロファイルの作成
1.「システム」-「ファブリック」-「プロファイル」-「トランスポート ノード プロファイル」画面を開く。
2.「プロファイルの追加」をクリックし、以下のパラメータを入力し、「追加」をクリックする。
| # | 設定項目① | 設定項目② | パラメータ |
| 1 | 一般 | 名前 | <プロファイルの名前> |
| 2 | 説明 | <空白> | |
| 3 | ノードスイッチの作成 | 名前 | <vCenter Serverの名前/<Distribute Switchの名前> |
| 4 | トランスポートゾーン | nsx-overlay-transportzone,nsx-vlan-transportzone | |
| 5 | アップリンクプロファイル | nsx-default-uplink-hostswitch-profile | |
| 6 | IP割り当て(TEP) | IPプールを使用 | |
| 7 | IPプール | <作成したIPプール> | |
| 8 | uplink-1 | アップリンク 1 | |
| 9 | uplink-2 | アップリンク 2 | |
| 10 | モード | 標準 |
ホスト トランスポート ノードの登録
1.「システム」-「ファブリック」-「ノード」-「ホスト トランスポート ノード」画面を開く。
2.「管理元」をvCenter Serverの登録名に変更する。
3.設定を行うクラスタにチェックを入れ、「NSXの設定」をクリックする。
4.トランスポートノードプロファイルを選択して「適用」をクリックする。
5.「NSX構成」が「成功」、「ノードの状態」が「稼働中」になることを確認する。
外部ネットワークに接続するセグメントの追加
1.「ネットワーク」-「セグメント」-「NSX」画面を開く。
2.「セグメントの追加」をクリックする。
3.以下の入力し、「保存を」クリックする。
| # | 設定項目※2 | パラメータ |
| 1 | セグメント名 | external |
| 2 | 接続されたゲートウェイ | なし |
| 3 | トランスポート ゾーン | <vlanトランスポートゾーンを指定> |
| 4 | vlan | ※1 |
※2 設定箇所のみ記載
Tier-0ゲートウェイの作成
1.「ネットワーク」-「Tier-0 ゲートウェイ」画面を開く。
2.「ゲートウェイの追加」から「Tier-0」をクリックする。
3.以下を入力し、「保存」をクリックする。
| # | 設定項目 | パラメータ |
| 1 | 名前 | <Tier-0 ゲートウェイの名前> |
| 2 | Edgeクラスタ | <Edgeクラスタを指定> |
Tier-0ゲートウェイの編集
1.「編集」をクリックする。
2.「外部インターフェイスおよびサービス インターフェイス」の「設定」をクリックする。
3.「インターフェースの追加」をクリックする。
4.以下を入力し、「保存」をクリックする。
| # | 設定項目 | パラメータ |
| 1 | 名前 | <外部インターフェースの名前> 例:external |
| 2 | タイプ | 外部 |
| 3 | IP アドレス/マスク | <外部ネットワークと通信するIP アドレス/マスクを指定> |
| 4 | 接続先 (セグメント) | <作成したセグメントを指定> |
| 5 | Edge ノード | <edgeノードを指定> |
5.「スタティックルート」の「設定」をクリックする。
6.「スタティックルートの追加」をクリックする。
7.以下を入力し、「保存」をクリックする。
| # | 設定項目① | 設定項目② | パラメータ |
| 1 | スタティックルート | 名前 | <スタティックルートの名前> 例:default |
| 2 | ネットワーク | 0.0.0.0/0 | |
| 3 | ネクストホップ | IP アドレス | <ネクストホップのIPアドレス> |
| 4 | 管理ディスタンス | 1 | |
| 5 | スコープ | <Tier-0ゲートウェイを指定> |
詰まった個所
- NSX ManagerのフォームファクタをExtraSmallにした場合、メモリ使用率が張り付いて動作が遅かったため、Smallに変更した。
- ESXiのメモリが8GBの場合、vSphere HAとNSXのモジュールが導入できなさそうな感じだったので、増やしました。
- Intel CPUで動作するVMware WorkStation Player上でNSX edgeを動かす場合、「IOMMU(IOメモリ管理ユニット)を仮想化」にチェックを入れる必要がある。
- NSX edgeのフォームファクタをSmallにした場合、CPU使用率が張り付いていたため、Mudiumに変更。


コメント